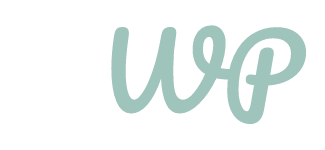How to Fix the HTTP Error 500 in WordPress for Beginners
HTTP Error 500 is an Internal Server Error that can be caused by a variety of issues, from corrupted files in your WordPress installation to a problematic plugin or theme. This guide will walk you through the steps needed to troubleshoot the issue and get your website back up and running.
Introduction
HTTP Error 500 is an Internal Server Error that is caused when something goes wrong with the server. It is not caused by a specific issue, so requires troubleshooting to pinpoint the cause.
WordPress is an open-source content management system (CMS) written in PHP and used to create websites and blogs. It is used by millions of people and can be used to create a variety of websites.
Step 1: Check Your WordPress Installation
The first thing you should do when troubleshooting the HTTP Error 500 is to check your WordPress installation for any corrupted files or outdated core files. This can be done through FTP or using the File Manager app in your hosting panel.
To check for corrupted files, you will need to download the latest version of WordPress from their website and upload it to your server, overwriting any old files. This will ensure that all of the core files of your WordPress installation are up-to-date.
Step 2: Check Your WordPress Plugins
The next step is to temporarily deactivate all plugins in your WordPress installation to see if any of them are causing the error. You can do this by navigating to the “Plugins” tab in your WordPress dashboard.
Once all of the plugins have been deactivated, you will need to re-activate each plugin one-by-one and check if the error occurs after each activation. This will help you identify which plugin is causing the error so that it can be removed or replaced.
Step 3: Check Your WordPress Theme
If you are still experiencing issues after checking your plugins, then you should check if the theme you are currently using is causing the error. To do this, temporarily switch to the default WordPress theme by navigating to the “Appearance” tab in your WordPress dashboard.
Once you have switched to the default theme, re-activate your theme and check if the error occurs again. If it does, it means that your theme is causing the error and you should contact the developer for further assistance.
Step 4: Check Your .htaccess File
The .htaccess file is an important part of the core WordPress files. It contains instructions for how your server should handle URLs, redirects and other tasks related to serving up content from your website. If you are receiving a 500 error when trying to access your site it could be because of an issue with this file. To restore the original .htaccess file you can download it directly from the WordPress website and upload it to your server via FTP or cPanel File Manager. Once uploaded, try loading up a page on your website again – if all goes well then the HTTP Error 500 should now be resolved!
Step 5: Increase Your PHP Memory Limit
In some cases, increasing your PHP memory limit can help resolve the issue. To do this, you will need to increase the memory limit in both your wp-config.php file and .htaccess file.
To increase the memory limit in your wp-config.php file, add this code at the end of the file: define('WP_MEMORY_LIMIT', '256M');
To increase the memory limit in your .htaccess file, add this code at the end of the file: php_value memory_limit 256M
Conclusion
In this guide, we looked at how to fix the HTTP Error 500 in WordPress for beginners by checking your WordPress installation, plugins, theme and .htaccess file as well as increasing your PHP memory limit.
If you are still experiencing issues after following these steps, there are several resources available online that can provide further assistance such as support forums and tutorials.